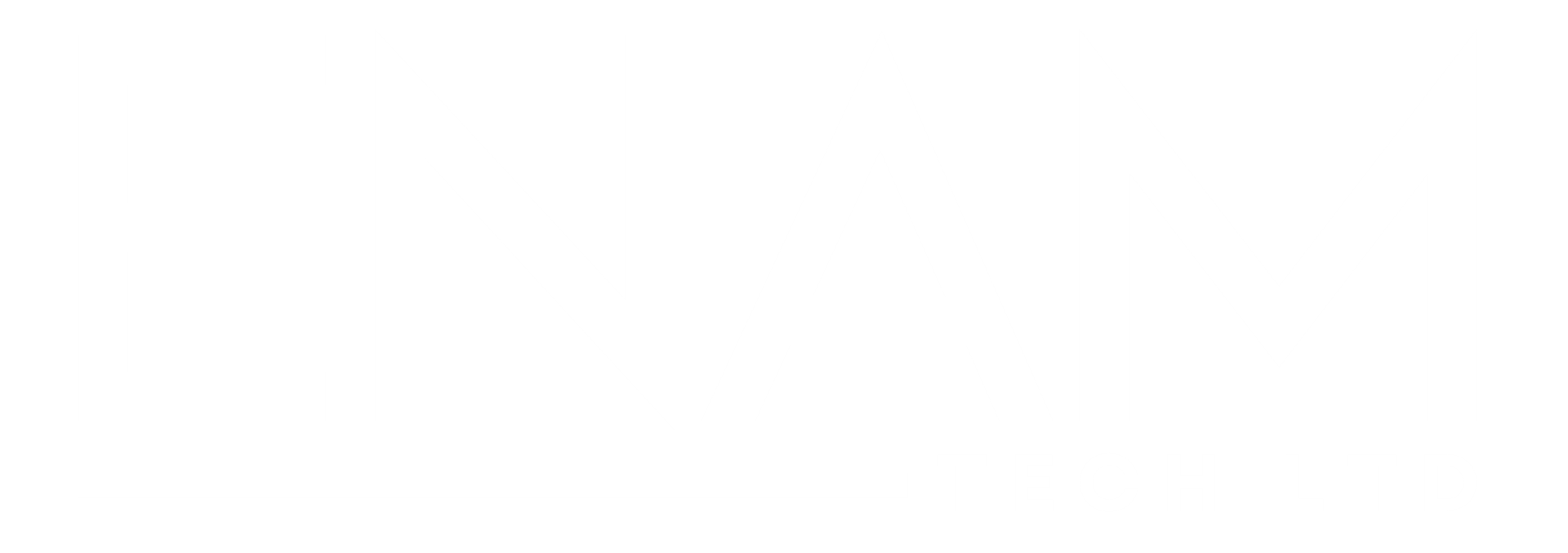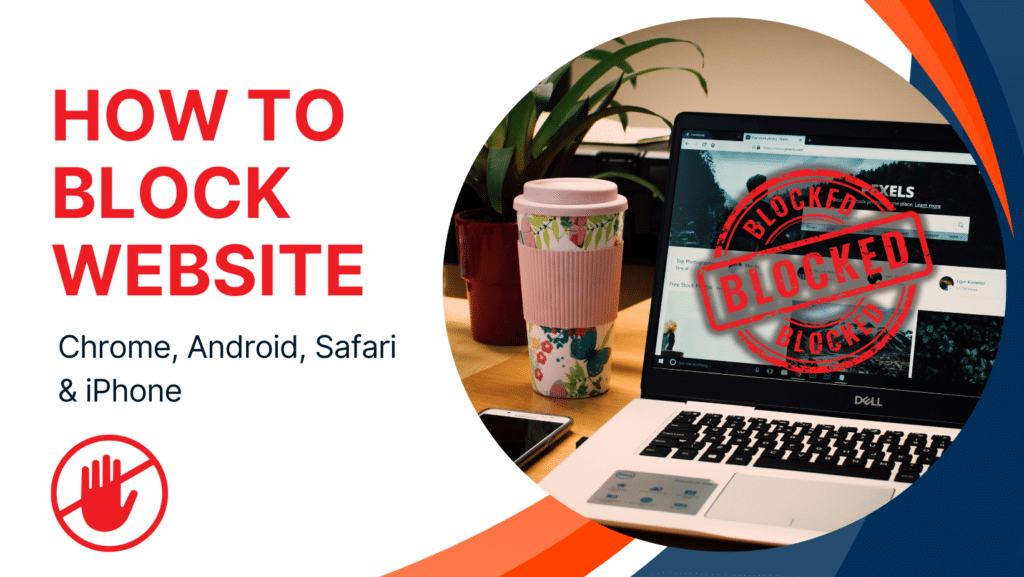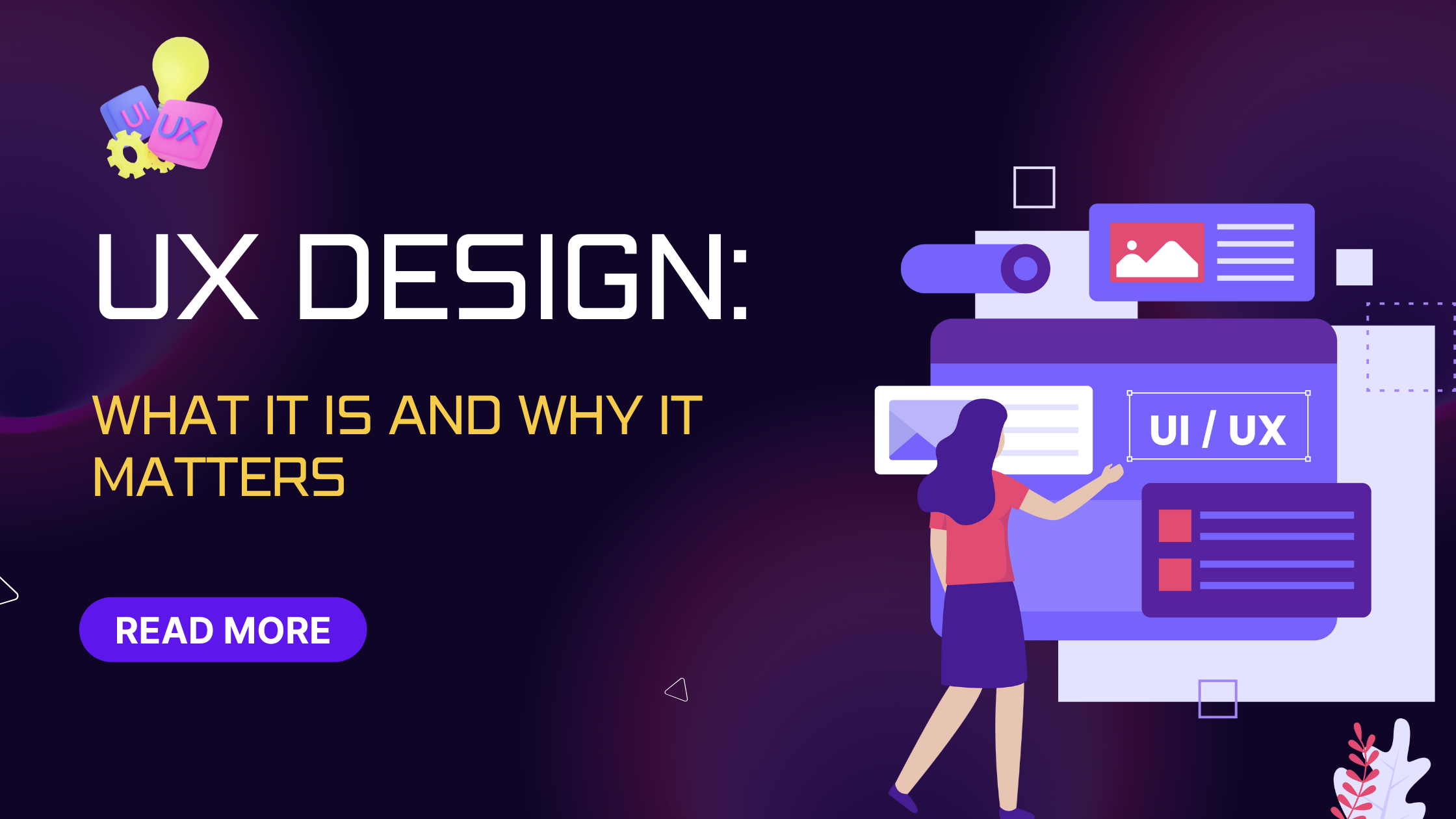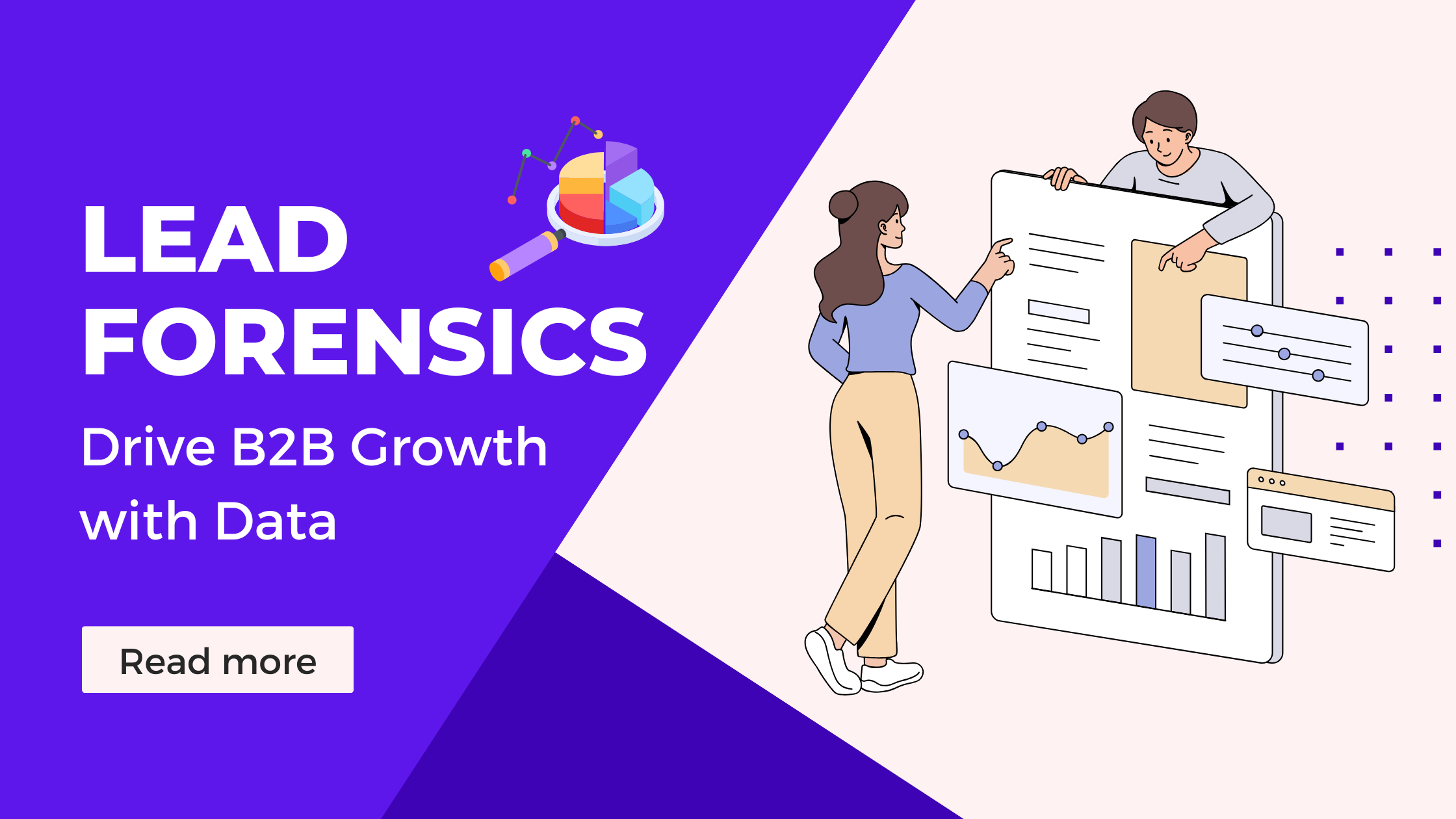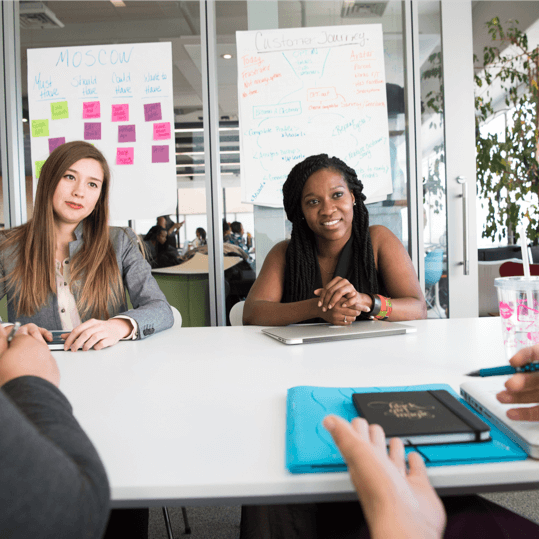In today’s digital landscape, how to block website is essential for enhancing productivity, ensuring online safety, and maintaining a focused browsing environment. Whether you’re a parent aiming to protect your children from inappropriate content, a professional seeking to minimize distractions at work, or an individual looking to manage your own online habits, knowing how to block website across various platforms is invaluable. This comprehensive guide will provide step-by-step instructions on how to block website on Google Chrome, Android, Safari, iPhone, Mac, and iPad. Additionally, we’ll explore methods to permanently block a website and utilize Google tools to manage your web access effectively.
Table of Contents
ToggleHow to Block Website
Blocking websites is a straightforward process once you understand the tools and methods available for different devices and browsers. Whether you want to block a single site or manage access across multiple platforms, the steps below will guide you through the process.
Why Block Websites?
- Increase Productivity: Reduce distractions by blocking time-wasting websites.
- Enhance Safety: Protect children from inappropriate or harmful content.
- Control Access: Manage internet usage in workplaces or public settings.
General Steps:
- Identify the Websites: Determine which websites you want to block.
- Choose the Method: Depending on your device or browser, select the appropriate blocking method.
- Implement the Block: Follow the step-by-step guide for your specific platform.
- Test the Block: Ensure the websites are successfully blocked by attempting to access them.
How to Block Website on Chrome
Google Chrome is one of the most widely used web browsers, making it a common target for website blocking.
Step-by-Step Guide:
- Install a Website Blocking Extension:
- Open Chrome and navigate to the Chrome Web Store.
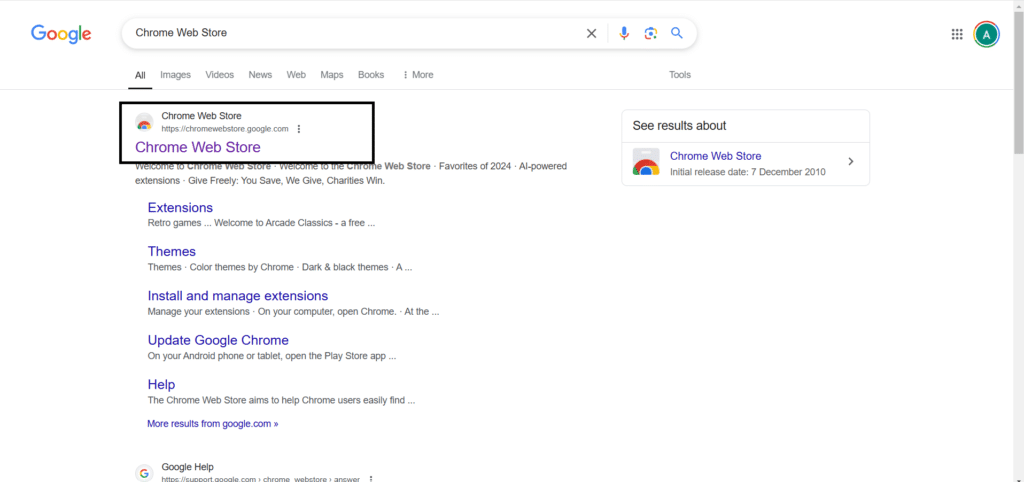
- Search for extensions like “BlockSite” or “StayFocusd”.
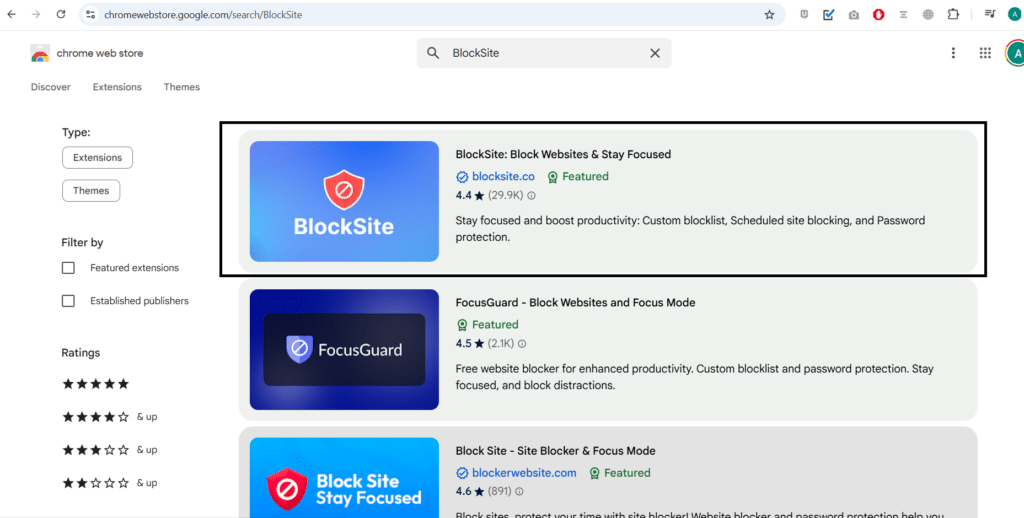
- Click “Add to Chrome” and then “Add Extension” to install.
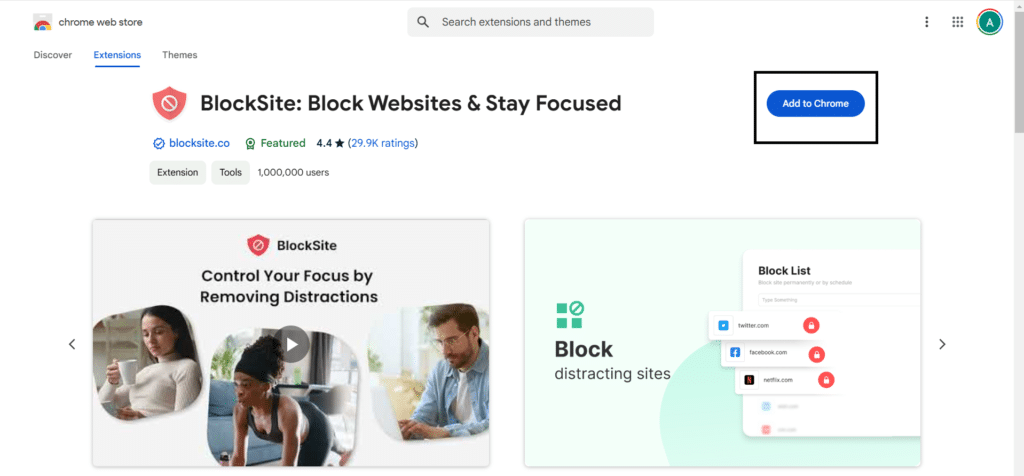
- Configure the Extension:
- Click the extension icon next to the address bar.
- For BlockSite:
- Select “Block a Site”.

- Enter the URL of the website you want to block and click “Add”.
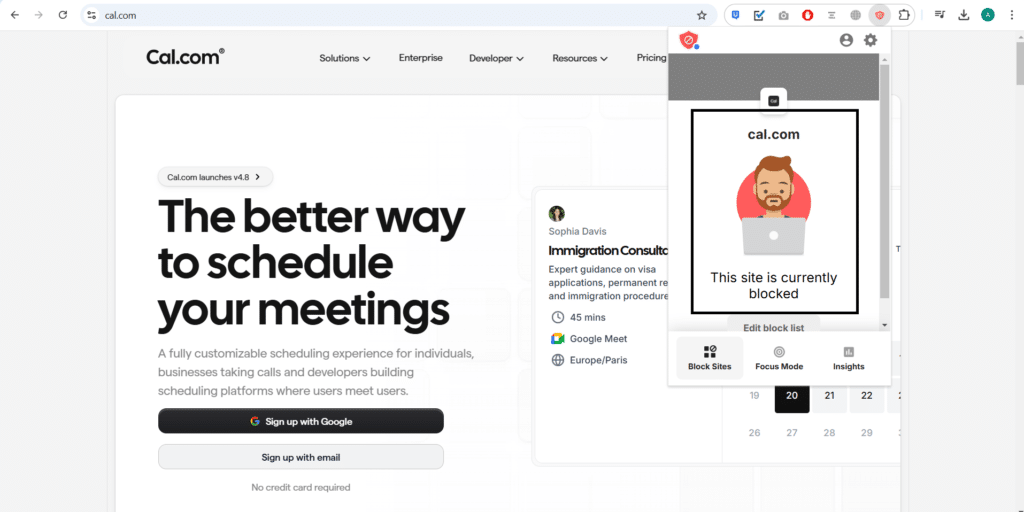
- You can set schedules and enable password protection to prevent changes.
- For StayFocusd:
- Open the extension settings.
- Under “Blocked Sites”, add the websites you wish to restrict.
- Set daily time limits and active days as desired.
- Customize Blocking Options:
- Explore the extension settings to tailor blocking features, such as blocking specific pages, setting time limits, and enabling focus modes.
- Test the Block:
- Attempt to access the blocked website to ensure the extension is functioning correctly. You should see a message indicating the site is blocked.
Tips:
- Enable Password Protection: Prevent unauthorized changes by setting a password within the extension.
- Maintain a Whitelist: Ensure essential websites remain accessible by adding them to the whitelist.
How to Block Website on Chrome Android
Managing website access on mobile devices is equally important. Here’s how to block a website on Chrome Android.
Step-by-Step Guide:
- Use a Third-Party App:
- Chrome for Android doesn’t natively support website blocking. Therefore, you’ll need a third-party app like BlockSite or Safe Browser.
- Install BlockSite:
- Open the Google Play Store.
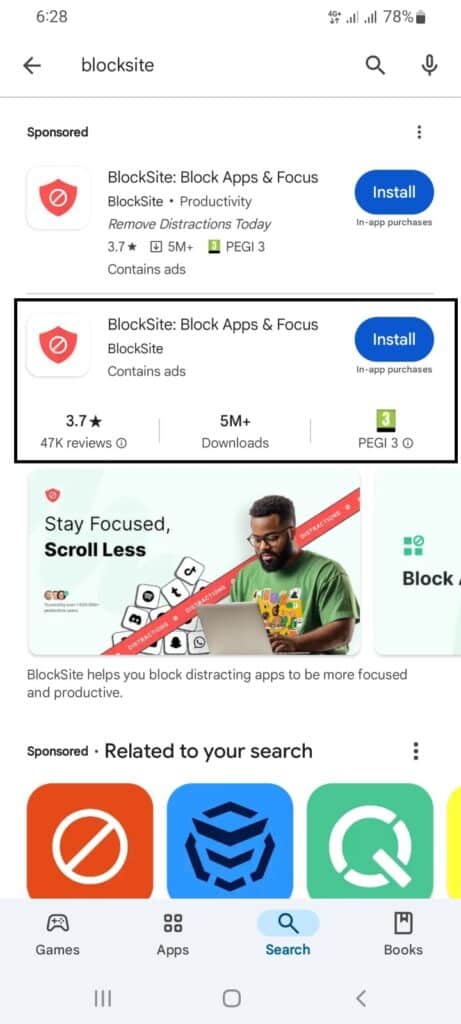
- Search for “BlockSite” and install the app.
- Set Up BlockSite:
- Open the BlockSite app.
- Follow the on-screen instructions to grant necessary permissions.
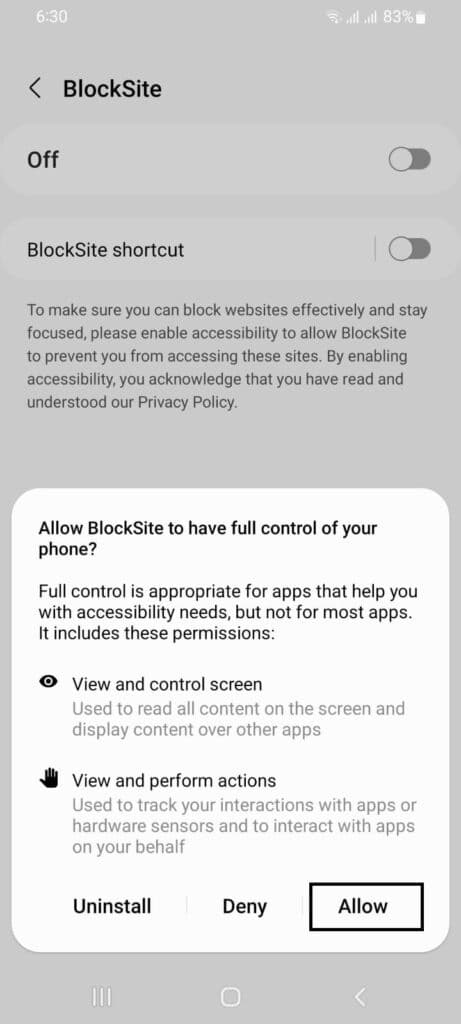
- Add Websites to Block:
- Navigate to the “Block Sites” section.
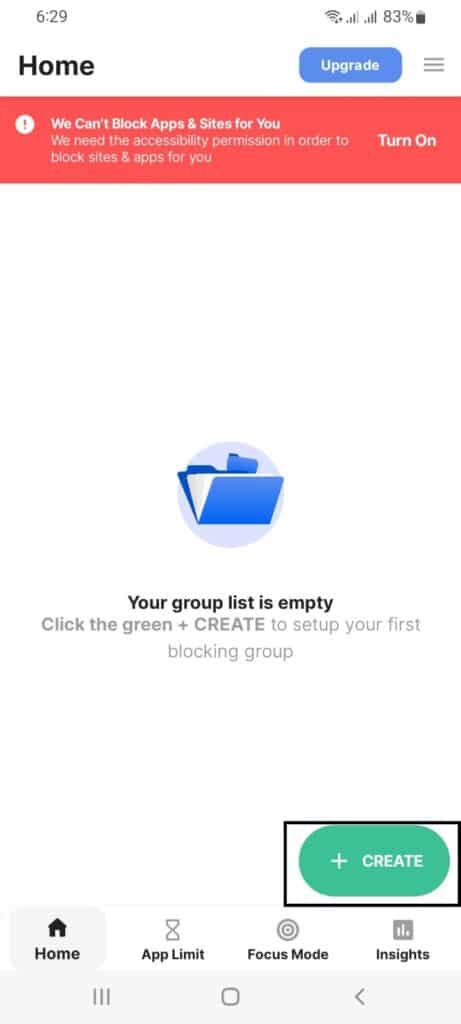
- Enter the URLs of the websites you wish to block and confirm.
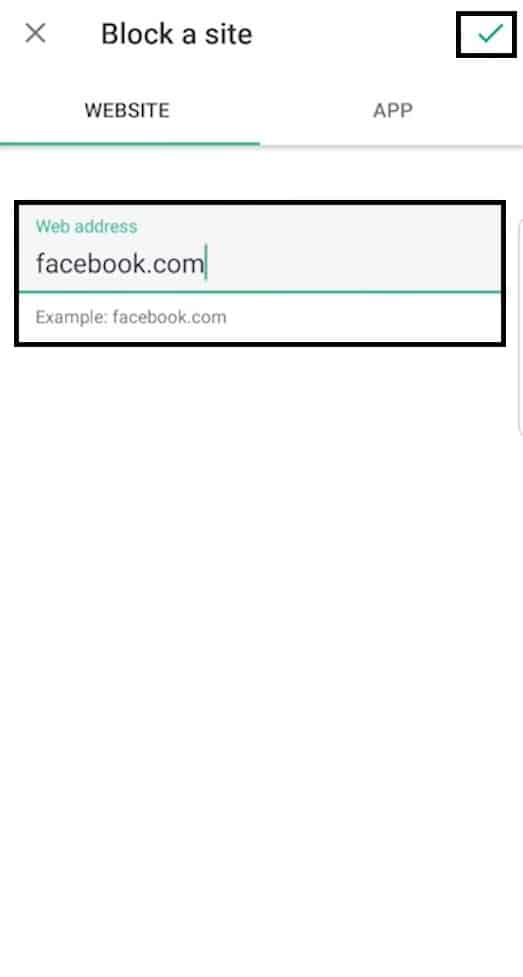
And Its done.
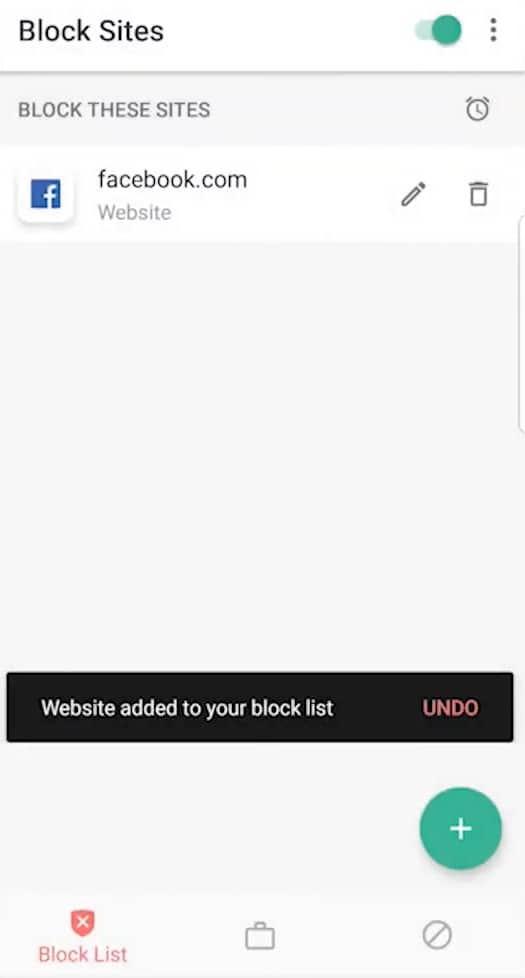
- To ensure effective blocking, grant accessibility permissions in your device settings as prompted by the app.
- Configure Additional Settings:
- Set up schedules, enable lockdown mode, and customize blocking messages as needed.
- Test the Block:
- Open Chrome on your Android device and try accessing a blocked website to verify the block.
Tips:
- Prevent App Uninstallation: Use device settings or additional apps to restrict the uninstallation of BlockSite.
- Use Safe Browsers: Consider browsers with built-in blocking features for a more integrated solution.
How to Block Website on Safari
Safari is the default browser for macOS and iOS devices. Blocking websites on Safari can help manage browsing habits effectively.
Step-by-Step Guide to block a website on Mac, iPhone and iPad:
- Open Settings/System Preferences:
- Mac: Click on the Apple menu in the top-left corner and select “System Preferences”.
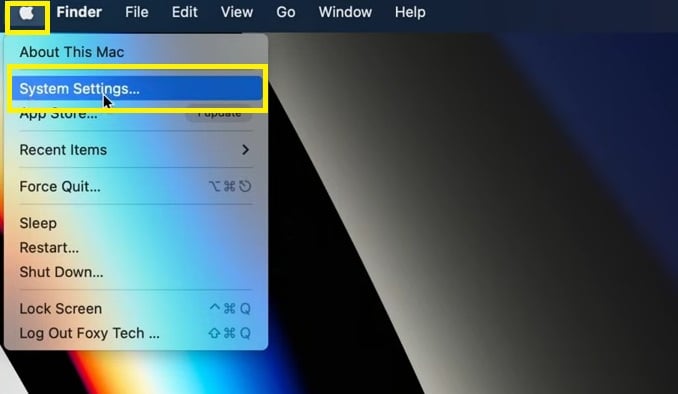
- iPad & iPhone: Tap on the “Settings” app. (follow same steps as mac)
- Navigate to Screen Time:
- Mac: In System Preferences, click on “Screen Time”.
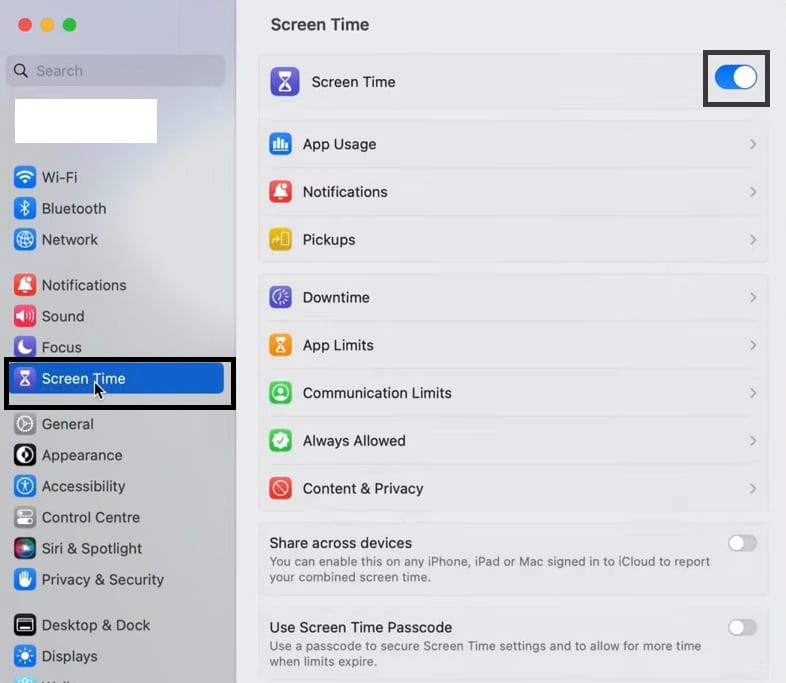
- iPad: Scroll down and tap on “Screen Time”.
- Enable Content & Privacy Restrictions:
- Within Screen Time, tap on “Content & Privacy Restrictions”.
- Toggle the switch to “On”.
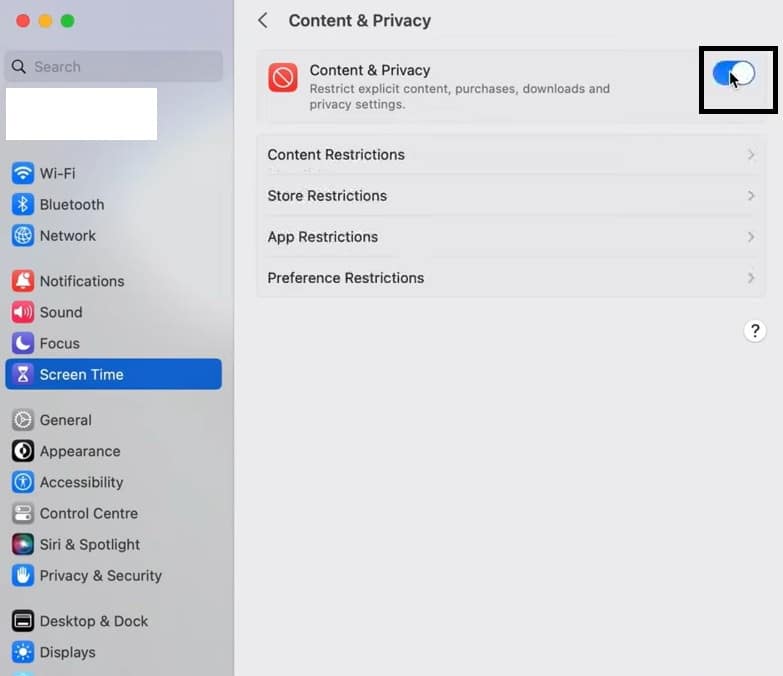
- If prompted, set a Screen Time Passcode to secure the settings.
- Configure Web Content Restrictions:
- Tap on “Content Restrictions”.
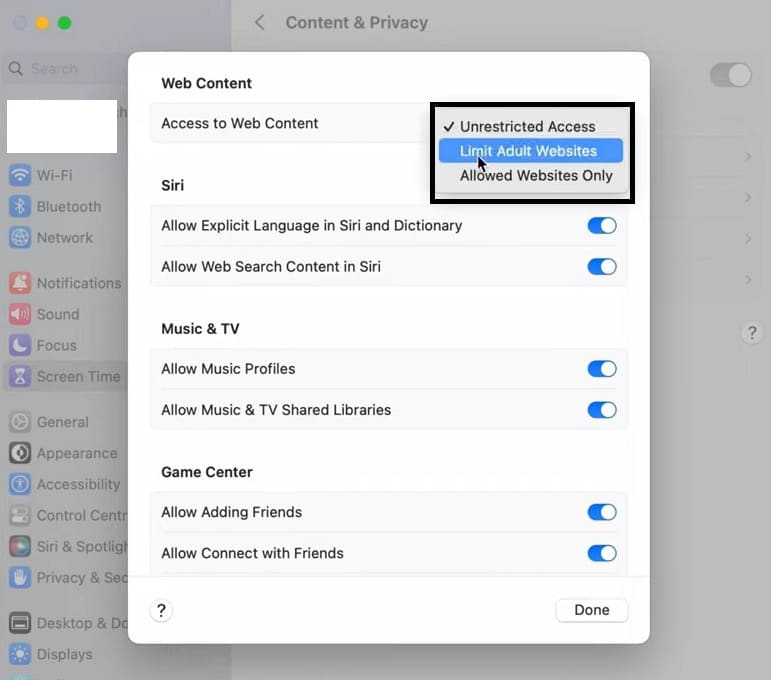
- Select “Web Content”.
- Choose “Limit Adult Websites” to automatically block adult content.
- Add Specific Websites to Block:
- Under the “Never Allow” section, tap “Add Website”.
- Enter the URL of the website you want to block and tap “Done”.
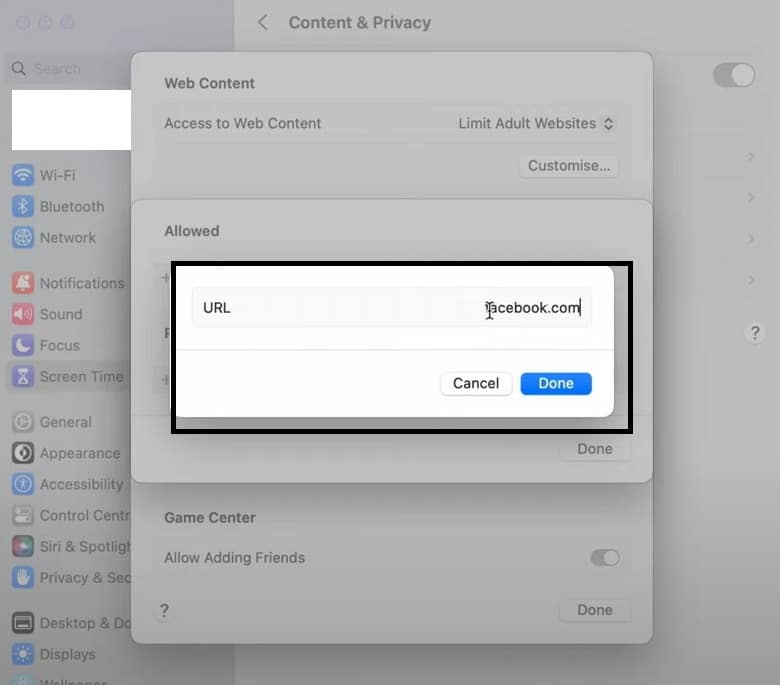
- Save and Exit:
- After adding all desired websites, exit the Settings or System Preferences app.
- The blocked websites will now be inaccessible in Safari.
- Test the Block:
- Open Safari and try visiting a blocked website to ensure it’s restricted.
Tips:
- Set a Screen Time Passcode: Prevent unauthorized changes by setting a passcode in Screen Time settings.
- Monitor Usage: Use Screen Time to monitor and manage overall device and app usage.
Frequently Asked Questions
How do I block specific websites?
You can modify your computer’s “hosts” file or use a browser extension that allows site-blocking. This prevents access to any domains you list.
How do I block internet access to a website?
Use a network-level tool like your router’s parental controls or firewall settings. Add the site’s URL to the blocked list for all connected devices.
How do I permanently block inappropriate websites?
Set up content filters or parental control software to automatically block adult or harmful sites. Regularly update these lists to maintain long-term protection.
Can your internet block certain websites?
Yes, internet service providers often offer parental controls to restrict domains. Check your ISP’s account settings or contact support for help.
How do I block a YouTube website?
Add “youtube.com” to your browser’s blocklist or router’s restricted sites. You can also use dedicated site-blocking extensions for quick toggling.
How do I temporarily block access to a website?
Use a browser extension like StayFocusd or BlockSite to schedule downtime. This lets you set time limits or temporary bans for specific URLs.
How do I block adult content on Safari?
Use Safari’s built-in Parental Controls or macOS Screen Time to restrict adult websites. On iOS devices, you can adjust Screen Time settings to block explicit content.
How do I block all 18+ sites permanently?
Employ robust parental control software or router-level filtering to block adult domains. Keep your blocklists updated to ensure continuous protection.
How do I block random websites?
Edit your hosts file or use a browser extension like BlockSite or StayFocusd to add unwanted URLs. This method lets you manually specify any site for blocking.
Is it legal to block websites?
For personal or private networks, blocking websites is generally legal. However, public or organizational networks may be subject to specific regulations and policies.
Can I block one website in Safari?
Yes, utilize Screen Time content restrictions on macOS or iOS to target a single site. Alternatively, install a third-party extension that supports custom blocklists.
Conclusion
Blocking websites across different platforms is a straightforward process once you know the right tools and steps to follow. Whether you’re using Google Chrome on your desktop, managing access on mobile devices like Android and iPhone, or utilizing built-in tools like Screen Time and Family Link, maintaining control over website access can significantly enhance productivity, safety, and well-being.
By following the step-by-step guides outlined in this article, you can effectively block websites on Chrome, Android, Safari, iPhone, Mac, and iPad, as well as implement permanent blocks and leverage Google’s tools for comprehensive website management. Implement these strategies to create a safer and more focused online environment tailored to your specific needs.
Remember: Technology is ever-evolving, and new tools or updates may provide even more efficient ways to manage website access. Stay informed about the latest developments to ensure your website blocking methods remain effective and up-to-date.
You can also read about Google’s Game-Changing Quantum Chip.